Fungsi Mailing data Excel ke word ini sangat membantu untuk membuat berita acara, kartu peserta, kartu pelajar dan lain-lain. Intinya Anda mempunyai data dan semua data tersebut harus ditampilkan di atas word dengan template yang sama. Kok bulet gini...bingung ya...oke dari pada bingung langsung aja praktek.
Pertama : Siapkan desain template di Word. Kali ini saya membuat kartu peserta sederhana.
Kedua : Klik Ribbon / logo word di pojok kiri atas kemudian klik "word option" dan pilih "advance" cari tulisan confirm file format conversion on open " terus OK
Ketiga : Buat data di excel, seperti contoh dibawah ini saya namai dengan "data siswa.xls."
setelah itu anda simpan di data "D"/ di hardisk anda
Keempat: Kembali ke Template yang Anda buat di Word.. Klik "Mailing" kemudian Klik " Start Mail Merger" dan pilih "letters.
Kelima : tetap di mailing klik "select resipients" dan pilih "use existing list" kemudian cari file data excel Anda yang tadi di simpan di data "D' (data siswa.xls)
ikuti aja dialog yang muncul dan klik ok terus.
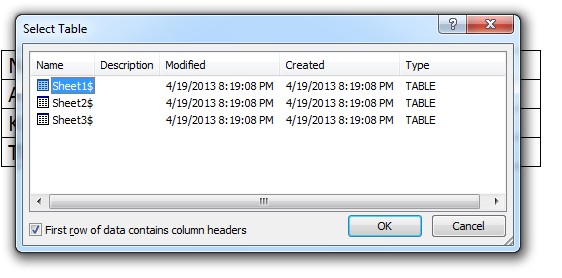
Keenam : isi data ditemplate word anda dengan mengklik "Insert Merge Field" pilih nama dikolom nama dan seterusnya kemudian klik "preview result" untuk melihat hasilnya.
untuk melihat hasil lainnya klik tanda segitiga kanan dan kiri.
Bila sudah sesuai klik "finish merger" pilih edit individual dokumen bila anda masih ingin mengedit ulang atau pilih Print Dokumen untuk mencetak hasilnya.
Semoga membantu....bila masih kurang paham silahkan ditanyakan dengan mengisi comen dibawah ini. InsyaAllah akan segera dibalas.
Pertama : Siapkan desain template di Word. Kali ini saya membuat kartu peserta sederhana.
Kedua : Klik Ribbon / logo word di pojok kiri atas kemudian klik "word option" dan pilih "advance" cari tulisan confirm file format conversion on open " terus OK
Ketiga : Buat data di excel, seperti contoh dibawah ini saya namai dengan "data siswa.xls."
setelah itu anda simpan di data "D"/ di hardisk anda
Keempat: Kembali ke Template yang Anda buat di Word.. Klik "Mailing" kemudian Klik " Start Mail Merger" dan pilih "letters.
Kelima : tetap di mailing klik "select resipients" dan pilih "use existing list" kemudian cari file data excel Anda yang tadi di simpan di data "D' (data siswa.xls)
ikuti aja dialog yang muncul dan klik ok terus.
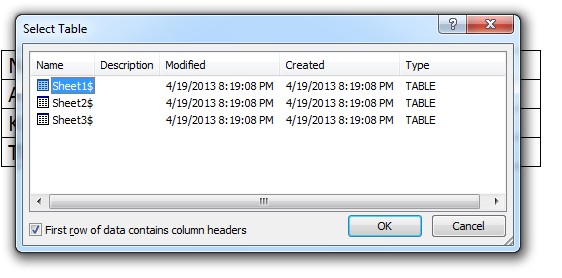
Keenam : isi data ditemplate word anda dengan mengklik "Insert Merge Field" pilih nama dikolom nama dan seterusnya kemudian klik "preview result" untuk melihat hasilnya.
untuk melihat hasil lainnya klik tanda segitiga kanan dan kiri.
Bila sudah sesuai klik "finish merger" pilih edit individual dokumen bila anda masih ingin mengedit ulang atau pilih Print Dokumen untuk mencetak hasilnya.
Semoga membantu....bila masih kurang paham silahkan ditanyakan dengan mengisi comen dibawah ini. InsyaAllah akan segera dibalas.













+ comments + 4 comments
Nice posting gan.
Sangat bermanfaat buat ane yang bergelut dengan MS Word.
Salam Kenal
Thankz....^_^
thanks gan....sangat membantu bagi pemula
Ups... Saya salah baca, kirain tadi judulnya CARA MALING DATA EXCEL...:-) Just kiding :-)
btw, nice info , thanks.
Post a Comment